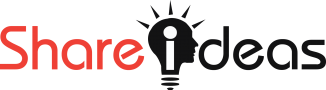We are using MS Excel everyday. You may use MS Excel to do your work, but do you know how to use it well? Don't worry. I have 23 Useful Tips for You!
#1: Inserting Special Characters
One of the most useful features of Microsoft Excel is the ability to insert special characters. Special characters can be used to add interest to your worksheets or to make data entry easier.
To insert a special character, simply click on the Insert tab and then click on Symbol. A dialog box will appear with a list of all the available symbols. Simply scroll through the list and select the character that you want to insert.
You can also use special characters to create custom number formats. For example, you could use the degree symbol (°) to create a custom number format for temperatures. To do this, simply select the cells that you want to format and then click on the Home tab. In the Number group, click on the small arrow next to the Number Format drop-down list and then select More Number Formats.
In the Format Cells dialog box, select Custom in the Category list and then type in the desired format in the Type box. For example, if you wanted to format temperatures in degrees Celsius, you would type 0°C into the Type box. Once you have entered the desired format, click on OK.
Special characters can be very useful in Microsoft Excel. By taking a few
#2: Formatting Text and Numerals
When it comes to working with data in Excel, proper formatting is crucial. This includes both the way that text and numerals are displayed.
For text, you want to make sure that all of your labels are clear and easy to read. This means using a consistent font size and style throughout the document. You also want to use contrasting colors for different pieces of information.
As for numerals, it is often best to use a comma to separate thousands and a period to denote decimal places. You may also want to use custom number formats to make things easier to read, such as currency or percentages.
Finally, remember that you can use conditional formatting to highlight important data points. This can be a great way to call attention to trends or outliers in your dataset.
#3: Inserting Shapes – Lines, Boxes, Arrows
When it comes to inserting shapes into your Excel spreadsheet, there are a few different ways that you can do it. One way is to simply click on the “Insert” tab and then select the shape that you want to insert.
Another way is to click on the “Shapes” drop-down menu and then select the shape that you want to insert.
You can also use the keyboard shortcut “Shift + F10” to insert a shape.
Once you have inserted the shape, you can then move it around and resize it as needed. To move the shape, simply click on it and then drag it to the desired location. To resize the shape, click on it and then drag one of the handles that appears on the sides or corners of the shape.
If you want to add text to the shape, simply double-click on it and then type in the desired text. You can also format the text as needed by using the various options under the “Home” tab.
You can also change the color of the shape by clicking on it and then selecting a color from the “Shape Fill” drop-down menu.
#4: Moving Shapes
One of the most basic things you can do in Excel is move shapes around. This can be helpful when you want to create a certain effect or simply organize your data in a more visually appealing way.
To move a shape, first select it. Then, click and hold on the border of the shape and drag it to the new location. You can also use the arrow keys on your keyboard to nudge the shape into place.
If you want to move multiple shapes at once, you can select them all by holding down the Shift key while you click on each one. Then, just follow the same steps as above to move them all at once.
You can also use the alignment options in Excel to perfectly position your shapes. Just select the shapes you want to align, click the “Format” tab, and then click “Align” in the ribbon. From here, you can choose how you want to align the selected shapes.
#5: Changing the Size of a Shape
In Microsoft Excel, you can change the size of a shape by using the mouse or by entering exact values.
To change the size of a shape using the mouse, first select the shape. Then, click and drag one of the handles on the sides or corners of the shape. As you drag the handle, you'll see the shape change size.
If you want to enter exact values for the size of a shape, first select the shape. Then, in the "Format" tab, click "Size." This will open a dialog box where you can enter exact values for the width and height of the selected shape.
#6: Aligning Shapes in a Row or Column
You can align shapes in a row or column by selecting the shapes and then going to the Format tab. From there, select Align > Align to Slide. You can also use the alignment buttons in the Home tab.
If you want to align shapes in a specific way, you can use the gridlines to help you. First, turn on the gridlines by going to View > Show. Then, select the shapes that you want to align and position them using the gridlines as a guide.
You can also use the snap-to options to help with alignment. To turn on snap-to, go to File > Options > Advanced. Under Editing options, select the Automatically move insertion point checkbox.
#7: Adding an Arrow Pointing to a Shape
1. Use the keyboard shortcut "Ctrl + F" to open the Find and Replace tool. This is a handy tool when you need to search for specific text or values in a worksheet.
2. Use the "Freeze Panes" feature to keep your headers visible while scrolling through a large worksheet. To use this feature, simply select the cell below the row(s) and column(s) you want to freeze, then click the "View" tab and select "Freeze Panes."
3. Insert sparklines into your cells to quickly visualize data trends. Sparklines are small graphs that fit within a single cell. To insert a sparkline, select the cell where you want it to appear, then click the "Insert" tab and select "Sparklines."
4. Use conditional formatting to highlight cells that meet certain criteria. For example, you can use conditional formatting to highlight cells that contain values greater than or equal to a certain number. To use conditional formatting, select the cells you want to format, then click the "Home" tab and select "Conditional Formatting."
5. Use the SUM function to quickly calculate totals. The SUM function simply adds up