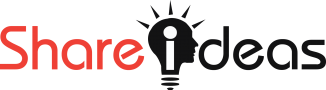1. Animations
PowerPoint's Animation capabilities are an easy way to bring some fun and pizzazz to your slides, with just a few clicks. Just click on some content on a slide that you want try an Animation with, then click on the Animations menu. You will see options like “Appear”, “Fade” “Fly In”, etc. Click one to see what it will look like when applied to the content you've selected! Note that it's pretty easy to tweak how the animation works with the controls on the right of the Animation window – Effect Options, Trigger (does it start when you click, immediately after another animation, etc.?), Duration, Delay, etc. Don't be afraid to experiment!
Again, you'll want to exercise some restraint here (before your audience puts you in restraints!). It's easy to get carried away with these and create a dizzying array of flashing, whirling content … please don't.
2 Motion Paths
One of the most flexible Animations available in PowerPoint is the Motion Path. Objects can move across the screen and you can adjust the path they follow as they do so. If you click the ‘Add Animations' button from within the Animations menu, this will bring up a menu of the various Entrance, Exit, Emphasis, etc., Animations, including Motion Paths (you may have to scroll down to see these, or select ‘More Motion Paths'). The basic Motion Paths provided include Lines, Arcs, Turns, Shapes, Loops, and a Custom Path (this is the one that lets you define the path). If you select ‘More Motion Paths', you'll see a whole bunch of pre-configured paths, like “4 Point Star” and ‘Tear Drop”.
Give it a try (and see No. 4 below for a fun example of Motion Paths in action)!
3. Text and Image Emphasis
One set of Animations are for “Emphasis”. When you click the Add Animation button on the Animations menu, you see these. As long as you've selected an object before you click the menu options, you'll be able to hover over Emphasis options like Teeter, Wave, Grow/Shrink, etc., to see how they will look when applied. Remember, you can tweak things about the Animations, so you may be able to get it to act rather differently and achieve a desired effect.
4. Follow the Bouncing Ball
Okay, so if you're of a certain age, the phrase “follow the bouncing ball” brings to mind images of a small white cartoon ball bouncing merrily along above a scrolling line of song lyrics at the bottom of the screen while some scene plays out above them. This is a fun, nostalgic effect. It uses the Motion Path effect to achieve the end result.
5. Narrate over Slides
This is also probably easier than you thought! There are a couple of ways to tackle this. They're both discussed in the video below.
6. Use PowerPoint as a Blank Template for Building Video Content
By combining Animations and other PowerPoint techniques and functions with a Screencasting tool, it's pretty easy to create video content that looks professional. By using a blank background, or a picture as your background, viewers will have no idea you even used PowerPoint. I used this technique to make parts of the music video in #4 above.
7. Embed a YouTube Video in your PowerPoint Presentation
Okay, so I confess, I'd never tried this until I wrote this article. Turns out it's a piece of cake! Find the video you want to embed, click the Share link and then the Embed link and copy the Embed code. Then, back in PowerPoint, just click the Insert Menu and choose Video, then select Video from Website and paste in the embed code for any YouTube video. Done! It's easy – try it.