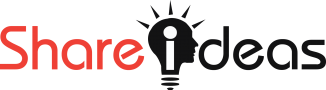Microsoft Excel is a powerful spreadsheet software widely used for organizing, analyzing, and presenting data. Whether you're a beginner or an experienced user, knowing some handy Excel tricks and tips can greatly improve your efficiency and productivity. In this article, we will explore various Excel features and techniques that will help you make the most of this versatile tool.
1. Introduction
Excel has become a staple tool for professionals across industries due to its ability to handle complex calculations, generate insightful charts and graphs, and store and manipulate vast amounts of data. From finance and accounting to marketing and project management, Excel offers a wide range of functionalities that can simplify your work and save valuable time.
2. Why Excel is Important
Before diving into the various tricks and tips, it's essential to understand why Excel is crucial in today's digital age. Excel enables you to:
- Organize and structure data efficiently.
- Perform complex calculations and data analysis.
- Create visually appealing charts and graphs.
- Collaborate with others by sharing workbooks.
- Automate repetitive tasks with macros.
- Customize and tailor Excel to your specific needs.
3. Basic Excel Tricks and Tips
Formatting Cells and Data
One of the fundamental skills in Excel is formatting cells and data. You can change the font, color, alignment, and other formatting options to enhance the visual appeal and readability of your spreadsheets. Additionally, you can apply number formatting, such as currency or date formats, to ensure consistency and clarity.
Using Keyboard Shortcuts
Excel offers a plethora of keyboard shortcuts that can significantly speed up your workflow. For example, pressing Ctrl+C copies selected cells, Ctrl+V pastes the copied content, and Ctrl+Z undoes your previous action. Learning and utilizing these shortcuts can save you valuable time and reduce repetitive mouse movements.
AutoFill Feature
Excel's AutoFill feature is a powerful tool that allows you to quickly fill a series of cells with incremental values, such as numbers, dates, or custom lists. Simply enter the initial value, select the range, and drag the fill handle to automatically populate the cells based on the pattern you define.
4. Advanced Excel Tricks and Tips
Conditional Formatting
Conditional formatting is a valuable feature that allows you to highlight cells based on specific conditions. For example, you can format cells to turn red if they contain negative values or to highlight cells that meet certain criteria. This feature helps you visually identify important information and draw attention to specific data points.
Data Validation
Data validation allows you to define rules and restrictions for the data entered into your Excel worksheet. You can set limits on the type of data allowed, create drop-down lists for selection, and even add custom error messages to guide users in entering accurate information. Data validation helps maintain data integrity and reduces errors in your spreadsheets.
Pivot Tables
Pivot tables are a powerful tool for data analysis and summarization. They allow you to quickly summarize large datasets, create interactive reports, and gain insights from your data. With pivot tables, you can easily rearrange and manipulate data to analyze trends, compare values, and make informed decisions.
VLOOKUP Function
The VLOOKUP function is a handy Excel formula that allows you to search for specific values in a table and retrieve related information from another column. It's particularly useful when working with large datasets and performing data analysis. VLOOKUP helps you find and extract relevant data efficiently.
IF Function
The IF function is a logical function in Excel that enables you to perform different calculations or actions based on certain conditions. You can use IF statements to test a condition and return one value if the condition is true and another value if the condition is false. This function is invaluable for decision-making and creating dynamic formulas.
Charts and Graphs
Excel provides a variety of chart types and customization options to present your data visually. You can create bar charts, line graphs, pie charts, and more to represent your data in a meaningful way. Customizing colors, labels, and chart elements allows you to create visually appealing and informative charts that effectively communicate your insights.

5. Time-Saving Excel Tricks and Tips
Using Templates
Excel templates are pre-designed spreadsheets that you can use as a starting point for various tasks. They offer ready-to-use formulas, formatting, and layouts tailored to specific purposes, such as budgeting, project management, or invoicing. Utilizing templates can save you time and effort in creating spreadsheets from scratch.
Customizing the Quick Access Toolbar
The Quick Access Toolbar is a customizable toolbar located above the ribbon in Excel. You can add frequently used commands and functions to the toolbar for quick access, eliminating the need to navigate through multiple tabs and menus. Customizing the toolbar according to your specific needs can significantly streamline your workflow.
Using Named Ranges
Named ranges in Excel allow you to assign a meaningful name to a specific cell or range of cells. Instead of referring to cells by their coordinates, you can use descriptive names that make formulas and references easier to understand and maintain. Named ranges also improve the readability and clarity of your formulas.
Excel Macros
Excel macros are sets of recorded actions or VBA (Visual Basic for Applications) code that automate repetitive tasks. By recording a series of actions or writing custom code, you can create macros to perform complex operations, apply formatting, or generate reports with just a click of a button. Macros can save you significant time and effort in performing repetitive tasks.
6. Excel Add-Ins for Enhanced Functionality
Solver Add-In
The Solver add-in in Excel is a powerful tool for optimization and finding the best solution for complex problems. It allows you to define constraints and variables and find the optimal values that maximize or minimize a specific objective. The Solver add-in is useful for financial modeling, resource allocation, and decision-making scenarios.
Analysis ToolPak
The Analysis ToolPak is an Excel add-in that provides advanced data analysis tools and functions. It offers a wide range of statistical, financial, and engineering functions to perform complex calculations, generate descriptive statistics, perform regression analysis,and conduct hypothesis testing. The Analysis ToolPak is a valuable addition to Excel for data analysts and researchers.
Power Query
Power Query is an Excel add-in that enables you to import, transform, and combine data from various sources. It allows you to extract data from databases, websites, CSV files, and more, and then perform data cleaning and transformation operations. Power Query automates the data preparation process and helps you create accurate and reliable datasets for analysis.
Power Pivot
Power Pivot is another Excel add-in that enhances data analysis capabilities. It provides advanced data modeling and analysis features, allowing you to create relationships between multiple tables, define calculations using DAX (Data Analysis Expressions), and build sophisticated data models. Power Pivot is particularly useful for working with large datasets and performing complex analyses.
7. Excel Tricks and Tips for Data Analysis
Sorting and Filtering Data
Excel offers powerful sorting and filtering options to arrange and analyze your data effectively. You can sort data in ascending or descending order based on one or multiple columns, and you can apply filters to display specific subsets of data that meet certain criteria. Sorting and filtering make it easier to identify patterns, outliers, and trends in your data.
Removing Duplicates
When working with large datasets, duplicate entries can cause inaccuracies and distort analysis results. Excel provides a simple way to identify and remove duplicate values based on one or multiple columns. By eliminating duplicates, you ensure data accuracy and maintain the integrity of your analyses.
Subtotal Function
The Subtotal function in Excel allows you to calculate subtotals and apply various functions, such as sum, average, or count, to subsets of your data. It is especially useful when working with large datasets that require periodic summarization or grouping. The Subtotal function simplifies data analysis by providing aggregated results within your worksheet.
Text to Columns
If you have data that is stored in a single column but needs to be separated into multiple columns, Excel's Text to Columns feature comes in handy. It allows you to split text based on a delimiter, such as a comma or space, and distribute the data into separate columns. This feature is useful when dealing with data imports, addresses, or lists that need to be split for analysis.
8. Collaboration and Productivity Tips in Excel
Sharing Workbooks
Excel allows multiple users to collaborate on the same workbook simultaneously. You can share workbooks with colleagues or clients, granting them different levels of access and permissions. Collaborative features, such as track changes and comments, enable efficient communication and version control when working on shared projects.
Tracking Changes
The Track Changes feature in Excel allows you to keep a record of modifications made to a workbook. You can easily track additions, deletions, and modifications made by different users. This feature is especially useful when reviewing and auditing data or when working on collaborative projects where accountability and transparency are important.
Protecting Worksheets and Workbooks
To maintain data integrity and prevent unauthorized changes, Excel provides options to protect worksheets and workbooks with passwords. You can restrict editing, formatting, and even viewing access to specific cells or entire worksheets. Protecting your data ensures its confidentiality and prevents accidental or intentional modifications.
9. Conclusion
Excel is a powerful tool that offers numerous tricks and tips to enhance your productivity and efficiency. Whether you're a beginner or an experienced user, mastering these techniques can significantly improve your data analysis, streamline your workflow, and save you valuable time. By leveraging the various features, functions, and add-ins Excel offers, you can become a proficient user and unlock the full potential of this versatile software. You can use Ms excel keyboard shortcuts for working more faster.
10. FAQs
What is the best way to learn Excel?
The best way to learn Excel is through hands-on practice and utilizing available resources such as online tutorials, video courses, and books. Additionally, Microsoft provides official Excel documentation and support materials that can help you understand and explore the software's features.
How can I speed up my Excel calculations?
To speed up Excel calculations, you can take the following steps:
- Use efficient formulas: Simplify complex formulas or replace them with faster alternatives where possible.
- Minimize volatile functions: Volatile functions, such as NOW() or RAND(), recalculate every time the worksheet changes. Reduce their usage to optimize performance.
- Limit unnecessary formatting: Excessive formatting can slow down calculations. Apply formatting only where necessary.
- Use manual calculation mode: Switch to manual calculation mode to control when calculations occur. This prevents Excel from recalculating the entire workbook automatically.
- Avoid unnecessary array formulas: Array formulas can be resource-intensive. Use them sparingly and optimize them for efficiency.
Can I use Excel on a mobile device?
Yes, Microsoft offers mobile versions of Excel for iOS and Android devices. You can download and install Excel from the respective app stores. These mobile versions provide a subset of Excel's features and functionality, allowing you to view, edit, and create spreadsheets on the go.
Are there any shortcuts for navigating large worksheets?
Yes, Excel provides several shortcuts for navigating large worksheets efficiently:
- Use Ctrl+Arrow keys to jump to the last filled cell in a column or row.
- Press Ctrl+Home to go to the top-left cell of the worksheet.
- Utilize Ctrl+Page Up and Ctrl+Page Down to switch between worksheets in a workbook.
- Hold down the Ctrl key while scrolling with the mouse wheel to zoom in or out.
- Press Ctrl+G (Go To) and enter a cell reference to navigate directly to a specific cell.
How can I recover unsaved Excel files?
Excel has an Autosave feature that periodically saves your work in case of unexpected shutdowns or crashes. To recover unsaved files, follow these steps:
- Open Excel and go to the "File" tab.
- Click on "Open" and then select "Recent Workbooks."
- Scroll down to the bottom of the list and click on "Recover Unsaved Workbooks."
- Excel will open a folder containing the unsaved files. Select the file you want to recover and click "Open."
Remember to save your recovered file with a new name to avoid overwriting any existing files.
11. Get Access Now
Get Access Now: https://bit.ly/J_Umma
Invest in your Excel skills and unlock the full potential of this powerful tool. Click the link above to gain access to comprehensive resources, tutorials, and courses that will take your Excel proficiency to new heights.
In conclusion, mastering Excel tricks and tips can greatly enhance your productivity, efficiency, and data analysis capabilities. By leveraging the diverse features and functions Excel offers, you can effectively organize, analyze, and present data, saving valuable time and achieving better results. Start exploring these techniques today and witness the transformation in your Excel workflow.